10. A Windows telepítése Mac segítségével boot camp
Szerdán, most ingyen letölthető egy új változata az operációs rendszert a Microsoft - a Windows 10. A cég szerint „tíz” új korszakot nyit a területen a személyi számítógépek.

Telepítse a Windows 10 lehet nem csak számítógépeken futó Windows 7 és a Windows 8, hanem a Mac - egy virtuális gép, vagy a Boot Camp rendszer alkalmazása. Az utóbbi esetben, az operációs rendszer fog működni a teljesítmény csökkenése nélkül, ami jellemző a virtuális gépeket. A telepítési folyamat egyszerű és biztonságos a számítógépen lévő adatokat. Miután az eljárás lefolytatására, a felhasználó számítógépen fut OS X vagy a Windows 10.
- Mac OS X 10.9.3 vagy újabb operációs rendszer.
- 30 GB szabad lemezterület (hogy hozzon létre egy partíciót a Windows 10).
- Gombot, hogy aktiválja a Windows 10.
- USB-pendrive-Boot Camp járművezetők tárolására. A minimális mennyiség a 16 GB.
- ISO-kép a Windows 10.
Hogyan kell telepíteni a Windows 10 Mac Boot Camp segítségével:
1. lépés: A számítógép OS X, futtassa a Boot Camp Assistant. A program található, a Programok mappában -> Utilities.
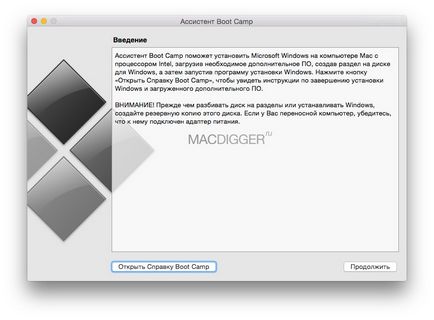
Az első képernyőn, kattintson a Folytatás gombra.
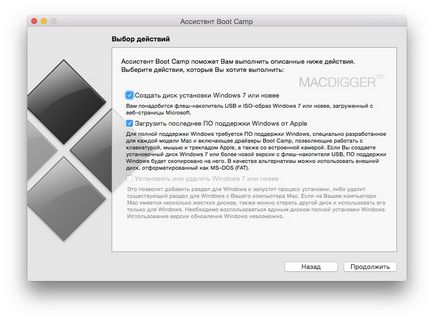
2. lépés: A második képernyőn, kivéve, hogy a legfrissebb illesztőprogramok Boot Camp, az mind a madarak: hozzon létre egy Windows 7 telepítőlemezt vagy utóbb, és töltse le a legújabb Windows támogató szoftver az Apple-től. Miután a Folytatás gombra kattint, a program kéri, hogy rögzítse egy példányt a járművezetők az USB-stick.
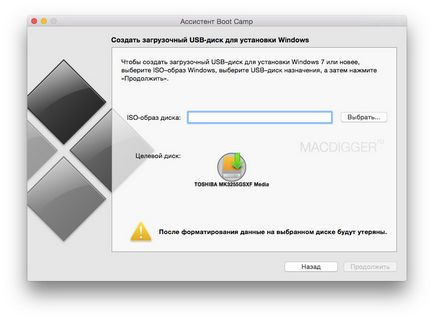
3. lépés: Helyezze be az USB flash meghajtót vagy USB-meghajtót, és válassza ki az ISO-fájlt a Windows 10 Boot Camp Assistant figyelmeztetni fogja, hogy az összes adatot a lemezen törlődik. Kattints a folytatáshoz.
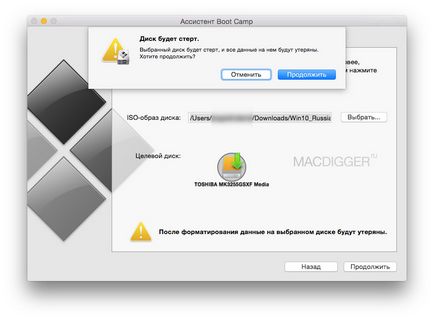
4. lépés: A folyamat betöltése a vezetők az USB flash meghajtó vehet 10-15 percig, attól függően, hogy a sebesség az Internet kapcsolat.
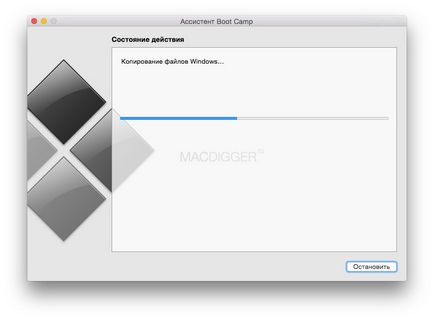
5. lépéssel Miután letöltötte a vezető az USB-stick, Boot Camp Assistant kéri, hogy hozzon létre egy lemezt Windows partíción. Az új operációs rendszer kell kiosztani legalább 30 GB.
6. lépés: Miután meggyőződtünk az újraindítás a Mac. Ha mindent helyesen, a képernyőn megjelenik egy Windows-10. Beállítás ablak Ettől a ponttól kezdve, kövesse az utasításokat a képernyőn.
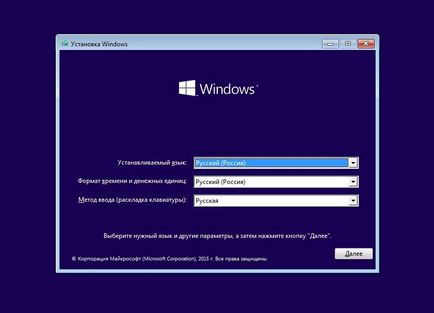
Lépésben válassza ki a partíciót telepíteni a Windows 10, adja «bootcamp».
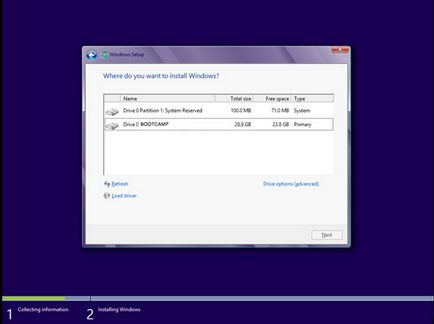
A folyamat a Windows telepítésével 10 eltarthat egy ideig. Ne szakítsa meg a folyamatot, ne indítsa újra, vagy kapcsolja ki a Mac.
7. lépés Ha a Mac újraindul a második alkalommal, akkor készen áll a telepítésre a szükséges illesztőprogramokat. Helyezze be az USB-stick, ahová letöltötte a vezető és futtassa a telepítő programot.
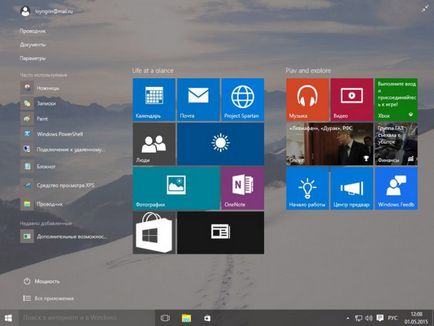
Gratulálunk, sikeresen telepítette a Windows 10 a Mac! Most már futtathatja bármelyik két operációs rendszer, ahogy akarják.
Dual boot a Windows 10 és OS X:
Az újraindítás Mac tartsa lenyomva az Option (Alt), ahhoz, hogy a rendszerindító OS képernyőn. A képernyőn megjelenik egy menü fut OS X és Windows. Válassza ki a kívánt rendszer kattintva a megfelelő ikonra.
Csatlakozz hozzánk a Twitteren. VKontakte. Facebook. Google+ vagy RSS-en keresztül. hogy lépést tarthasson a legfrissebb híreket a világ az Apple, a Microsoft és a Google.
Ez a kérdés, hogy mit kell tennie, ha fut bootcamp, és ő abban a szakaszban a teremtés nem is lefagy a szakaszokat, de egyszerűen azt teszi végtelenül, maradt egész éjjel, hogy nincs cél.
3. lépés: Helyezze be az USB flash meghajtót vagy USB-meghajtót, és válassza ki az ISO-fájlt a Windows 10 Boot Camp Assistant figyelmeztetni fogja, hogy az összes adatot a lemezen törlődik. Kattints a folytatáshoz.
Úgy értem minden törlődik? Miért? Minden, ami a Mac törlődik? Mivel ez egy palacsinta! És mi a teendő. Amint Windu beállítani, hogy minden a fájlokat a Mac maradt?