Hogyan kell használni a VirtualBox losst
VirtualBox - a szoftver a személyi számítógép virtualizációs a cég az Oracle. A program két változatban - nyílt és zárt. A VirtualBox futtathat több operációs rendszer egyidejű, meg a hálózat, fájlmegosztás, és így tovább.
Akkor futhat virtuális Linux, Solaris, Mac OS X és Microsoft Windows, valamint létrehozni a legismertebb operációs rendszerek. Ebben a cikkben megnézzük, hogyan kell használni a VirtualBox. Beszéljünk telepítéséhez, konfigurálásához a VirtualBox, valamint néhány a finomságok dolgozó virtuális gépek, amelyek segítségével nagyon sok. A hétköznapi felhasználók számára, ez a szoftver elérhető teljesen ingyenes.
1. Telepítse VirtualBox
VirtualBox virtuális gép telepítve, mint a legtöbb más programok. A Windows, akkor töltse le a telepítő fájlt a hivatalos honlapon. De a Linux, a program elérhető a hivatalos tárolókból. Például az Ubuntu telepítéséhez VirtualBox tegye:
$ Sudo apt install virtualbox
Nem lakunk ebben a kérdésben, hiszen több érdekes feladatokat. A telepítés után, meg fogja találni egy parancsikont a főmenübe. Ami a virtuális gépek a fő futtató számítógép VirtualBox nevű fogadó és az összes futó gépek - vendég.
2. Hozzon létre egy virtuális gép
Mielőtt elindul az első vendég gép, akkor létre kell hozni egy új virtuális gépet a programban. Ehhez kattintson az Új gombra a főablak:
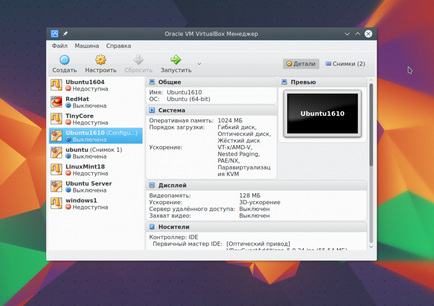
Az első lépésben ki kell választania, hogy milyen típusú operációs rendszer, például Linux -> Ubuntu lesz benne némi optimalizáció az ehhez szükséges rendszer:
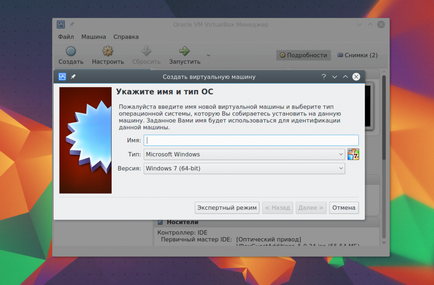
Ha fut a 64 bites rendszer, akkor futni mind a 32 bites és 64 bites programok. A következő lépésben a varázsló, válassza ki a megfelelő mennyiségű memória. Ez egy nagyon fontos paraméter, így ha van elég, akkor jobb, ha nem kímélve, 2 GB elegendőnek kell lennie.
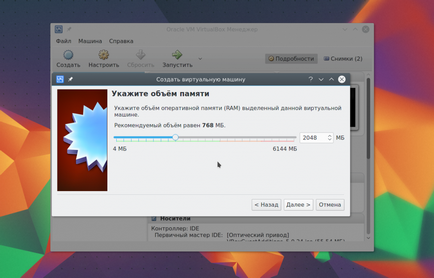
Következő lépésként létre kell hozni egy merevlemez, egy új autó. Hagyjuk az alapértelmezett típus lemez VDI:
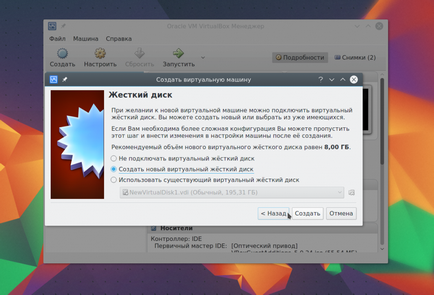
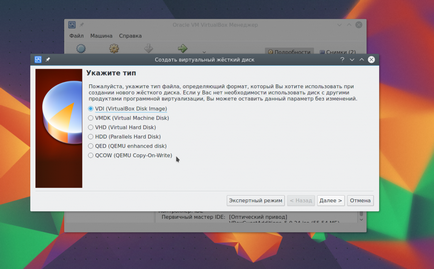
Ezután válassza ki a lemez típusától, dinamikus vagy fix. Jobb, hogy egy dinamikus, akkor a merevlemez mérete növekedni fog, annak tartalmától függően a virtuális gépen:
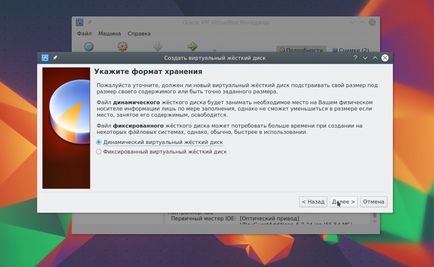
És az utolsó lépés, meg kell választani a méret az új lemezt, valamint az ő neve:
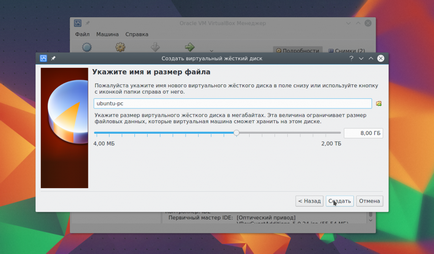
Ezután az újonnan létrehozott gép jelenik meg a listában, és akkor lesz képes futtatni. De előtte, nézzük meg az alap beállítás a processzor és a kijelző.
3. Állítsa be a processzor
Válassza ki a létrehozott virtuális gépet, és a Beállítások gombra.
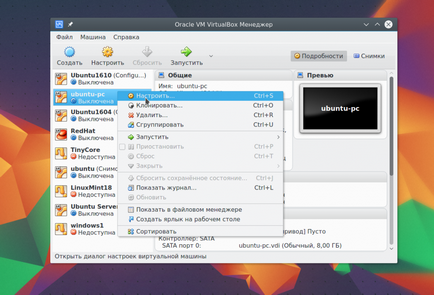
Rendszer kiválasztásához. akkor megy a processzor lapon:
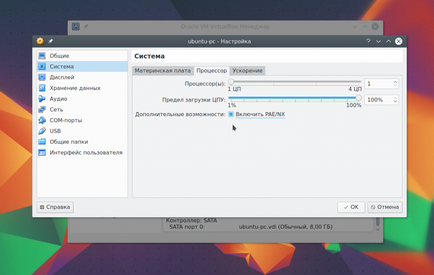
Itt lehet kiválasztani, hogy hány processzormagot használhatja a virtuális gép, és engedélyezi a PAE támogatás több mint 4 GB RAM 32 bites rendszereket, és az EFI emulációs módot. Ezután kattintson a lap gyorsítás.
Itt lehet kiválasztani a virtuális hardver módban, és további funkciók, mint például az AMD-V és az Intel-VT. Ez növeli a sebességet a rendszer.
4. Állítsa be menetrendek
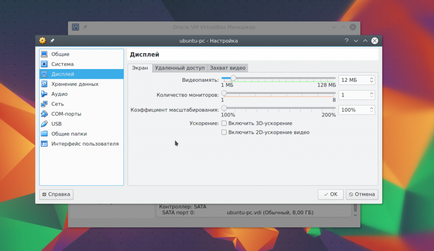
5. Network Configuration
Alapértelmezésben a virtuális gépet használ a hálózaton keresztül a NAT akkor hasznos, ha azt szeretné, hogy az internetet a gépről. De ha azt akarjuk, hogy hozzanak létre a kommunikáció a gépek között egymás közötti, illetve a vendég és a gazda rendszer a hálózat, akkor szüksége lesz egy másik utat. Zárja le a készülék beállítás menüjében. Ezután kattintson a Fájl -> Beállítások.
Ott, válassza ki a hálózatot és kattintson a lap Virtual host adapter:
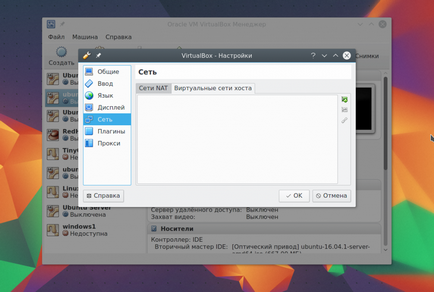
Akkor meg kell hozzon létre egy új virtuális adapter a zöld gombot a plusz jellel:
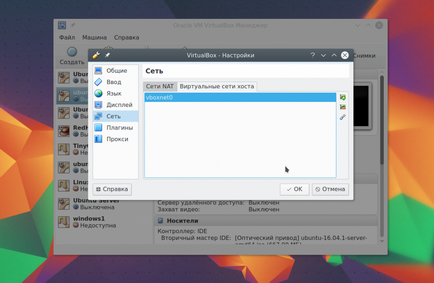
Beállítások változás nem szükséges, majd kattintson az OK gombra. Ezután újra megnyitja a készülék beállításait, lapozzunk Network, és válassza ki az adapter típusát - virtuális host adapter és a nevét - az egyik, hogy jött létre, és az illesztő például vboxnet0:
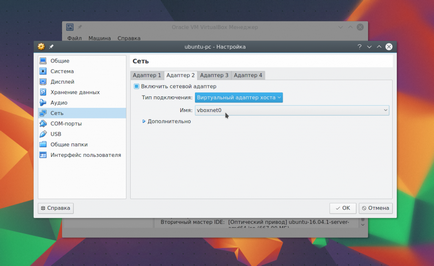
Most, az összes virtuális gépeket is csatlakozik vboxnet0 és ad otthont a virtuális hálózati.
6. klónozása
Tudod, hogy egy biztonsági másolatot a gépet használni később, vagy át egy másik számítógépre. Ehhez használja a Clone opciót. Egyszerűen válassza ki az autó:
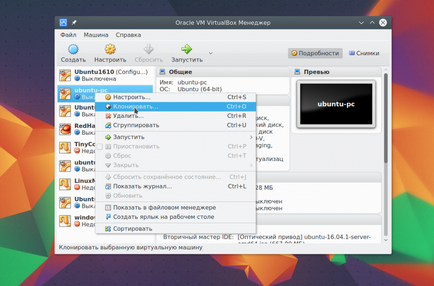
7. A gép indítása
Amikor először kezdi el kell választani a közeg, amelyben az új rendszer van telepítve, akkor a DVD-ROM, vagy az ISO képet a rendszer:
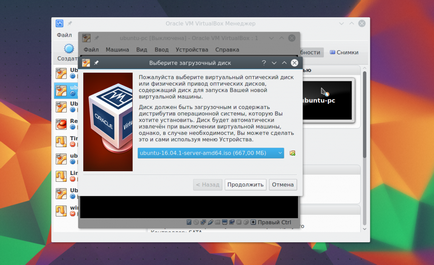
Meg lehet változtatni a képet a menü Eszközök -> optikai lemezek egy futó gép:
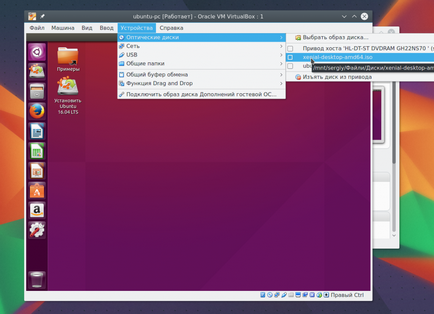
Ezután meg kell dolgozni az új autó, mint a rendszeres számítógép:
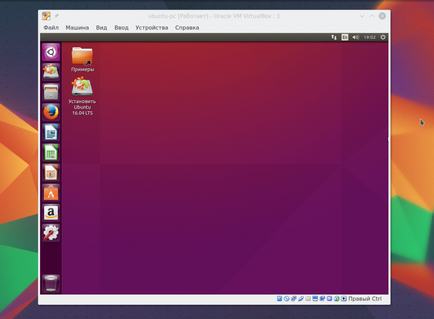
8. További bővítmények
További bővítmények VirtualBox lehetővé teszi a hozzáférést az USB-eszközök egy virtuális gép, webkamera létrehozott távoli hozzáférést, és így tovább. Telepíteni, először töltse le a fájlt a VirtualBox-Extension-Pack a hivatalos honlapon:
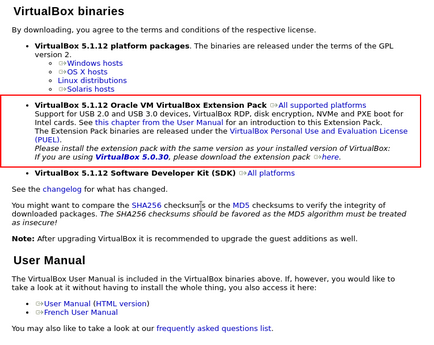
Ezután kattintson a Fájl -> Beállítások. megy a Dugó lapra, és nyomja meg a zöld gombot:
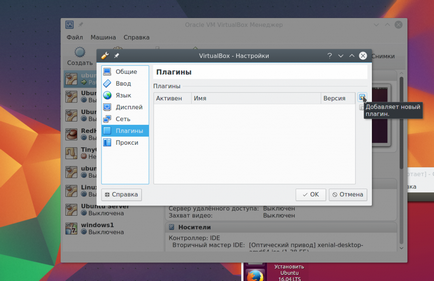
Erősítse meg a telepítés és fogadja el az engedélyt:
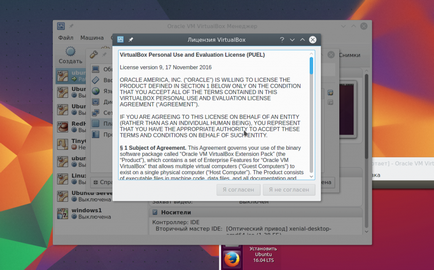
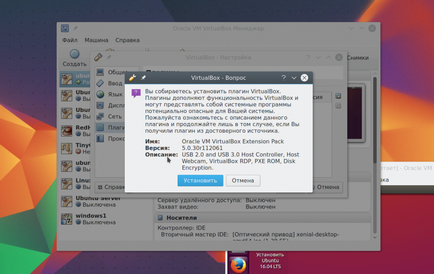
Kész hivatalos bővítmény van telepítve, és most már működik az USB 3.0 eszközöket a virtuális gép.
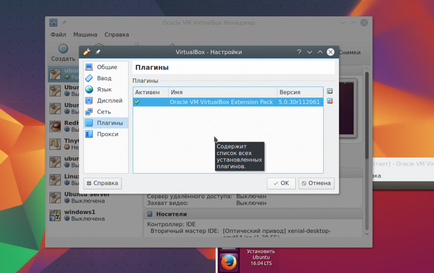
9. Egészségügyi pillanatképek
Létre kell hozni egy virtuális gép minden alkalommal ellenőrizni kívánt valamit. De ez nem feltétlenül. Itt azt támasztja alá, mint egy nagyszerű funkció, mint pillanatfelvételek. Akkor csak a kép, és akkor állítsa vissza a rendszert a mentett állapot bármikor. Akkor pillanatfelvételt készít egy futó gépet a gép menü -> Vegyünk egy pillanatkép az állam:
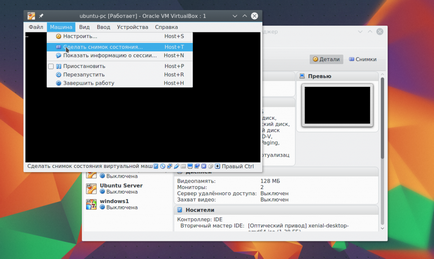
Pillanatfelvételt készíteni, hogy kapcsolja ki a gépet, akkor fül Képek:
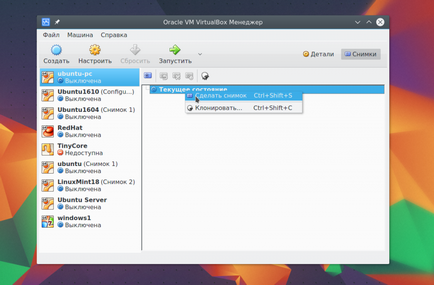
Ehhez válassza a helyi menü létrehozása pillanatkép. Minden létrehozott képek itt érhetők el:
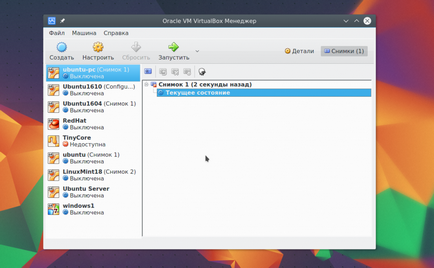
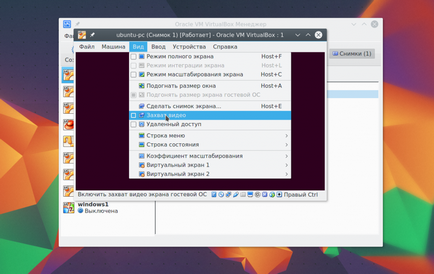
11. Adalékok a vendég
Vendégek kiegészítések rendszer lehetővé teszi, hogy használja funkciók, mint például a közös vágólapra, megosztott mappák, drag and drop fájlokat, az integráció a képernyő adaptációja a felbontás a virtuális gép, és így tovább. Ez nélkülözhetetlen dolog, ha dolgozik, a virtuális gépek. Bővítmények telepítve minden vendég operációs rendszerek kihasználni VirtualBox könnyebb.
Telepíteni a kiegészítőket a Devices menüben kattintson a Mount fényképek Guest Kiegészítések:
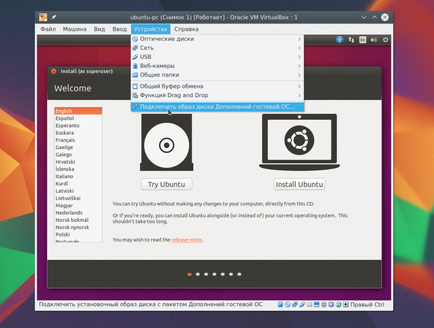
12. Az igazi meghajtó VirtualBox
Mi majdnem úgy szól, hogy hogyan kell használni VirtualBox linux, hanem elsősorban a dolgozó lemezek. Néha meg kell dolgozni egy igazi lemezt. Akkor hozzon létre egy fájlt utalás egy igazi lemezt VBoxManage csapat:
$ Sudo VBoxManage internalcommands createrawvmdk -filename
/realdisk.vdmk -rawdisk / dev / sda
Itt létrehozunk egy meghajtó nevét
/realdisk.vdmk arra utal, hogy a meghajtó / dev / sda. Akkor nézze meg a többi meghajtót. Csak indítsa el a gépet, meg kell futtatni VirtualBox root. Ön is létrehozhat egy példányát egy igazi lemezt, átalakítani, hogy a VDI, csak nézd, hogy van elég hely:
$ Sudo VBoxManage internalcommands converthd ./realdisk.vmdk newdisk.vdi
A Windows, a parancs így fog kinézni:
"C: \ Program Files \ Oracle \ VirtualBox \ VBoxManage.exe" internalcommands createrawvmdk -filename C: \ drive.vmdk -rawdisk \\ \ PHYSICALDRIVE1.
Készítünk egy linket az első merevlemez, amelyet a meghajtón található C: \. Akkor használja ezt a lemezt, hogy a virtuális gép beállításait.
13. Hozzáférés a virtuális lemez
Néha arra van szükség, hogy fordított - férhetnek hozzá a virtuális lemezt és annak tartalma a valós rendszer. És ez is lehetséges. Először is, nézd, ahol az adatok kezdődik a lemezen:
$ VBoxManage internalcommands dumphdinfo storage.vdi | grep "offData"
$ Sudo mount -t ext4 -o rw, noatime, noexec, loop, offset = 2097152
/ VirtualBox \ VM / storage.vdi / mnt /
Most már teljes hozzáférést a lemezt és azt is, hogy változások lesznek mentve. Tehát munka Virtualbox végzik sokkal könnyebb.