Hogyan készítsünk egy biztonsági másolatot a merevlemezen, amely az összes adatot és ablakok
Nagyon gyakran, sok utasítást, mielőtt az illesztőprogram frissítése, vagy telepíteni minden alkalmazást, javasoljuk, hogy egy biztonsági másolatot a katasztrófa utáni helyreállítás számítógépen, a Windows. Be kell vallanom, hogy ugyanaz a javaslatok, gyakran adj.
Általában a Windows beépített visszaállítási funkció (ha nem kapcsoltuk ki, természetesen), de ez egy szuper megbízható és kényelmes - én nem. Ezenkívül meg kell jegyezni, hogy ez segít a biztonsági másolat nem minden esetben plusz hozzá, hogy, hogy helyreállítja az adatvesztést.
Ebben a cikkben szeretnék mesélni az egyik módja, amely segíthet, hogy egy megbízható biztonsági másolatot a teljes merevlemez partíciós, az összes dokumentumot, a járművezetők, a fájlok, a Windows, és így tovább.
1) Mi van szükségünk?
1. USB flash meghajtót vagy a CD / DVD lemezen
Miért van ez? Képzeld el, ha volt valami hiba, és a Windows nem tudja betölteni többet - csak egy fekete képernyő jelenik meg és az összes (by the way, ez megtörténhet, miután egy „ártalmatlan” hirtelen áramszünet).
Ahhoz, hogy kezdje el a helyreállítási programot -, és meg kell, hogy előre meghatározott sürgősségi flash meghajtó (vagy meghajtó, flash meghajtó egyszerűen kényelmesebb) egy példányát a programot. By the way, a flash meghajtót fog felelni minden még a régi 1-2 GB.
2. szoftver biztonsági mentési és helyreállítási
Általában az ilyen típusú szoftver sokat. Személy szerint azt javaslom, hogy lakjanak a Acronis True Image.
Acronis True Image

A fő előnye (mentési terv):
- - A hirtelen egy tartalék merevlemez (például a PC rendszer partíció a merevlemezen a Windows 8 minden programra és a dokumentumokhoz 30 GB - a program tette egy teljes másolatot a „jó” csak fél óra);
- - egyszerűség és a könnyű kezelhetőség (teljes mértékben támogatja a magyar nyelv + intuitív interfész, még egy kezdő felhasználó kezelni);
- - A puszta létrehozása egy bootolható USB meghajtót vagy lemezt;
- - mentés merevlemez tömörítést alapértelmezésben (például a másolás partíció HDD 30 GB - lett tömörítve akár 17 GB, ami majdnem 2-szer).
Az egyetlen hátránya - a program fizetett, de nem drága (de van egy teszt időszak).
2) Készítsen biztonsági mentést a merevlemez partíciós
Rögtön az első képernyőn, akkor válassza ki a mentés. Futni. (Lásd. Képernyőkép alább).
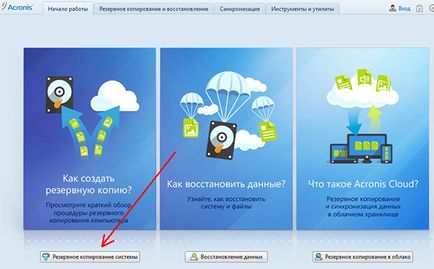
Ezután jönnek a beállítások ablakban. Fontos megjegyezni a következőket:
- lemezek csináljunk mentést (itt válaszd magad, azt ajánlom, hogy válasszon egy rendszer lemezt + disk, hogy a Windows fenntartva. Lásd a lenti képen).
- adjon meg egy helyet egy másik merevlemezre, amely tárolja a mentés. Célszerű, hogy egy biztonsági másolatot egy külön merevlemez, például egy külső (jelenleg nagyon népszerű és megfizethető).
Ezután kattintson az „Archive” gombot.
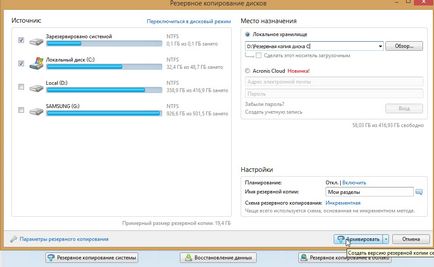
Indítsuk el a folyamat létrehozásának példányban. Létrehozási idő erősen függ a méret a merevlemez, amelynek egy példányát csinálsz. Például, a 30 GB-os meghajtó teljesen megőrizte 30 percig (még egy kicsit kevesebb, mint 26-27 perc.).
A mentési folyamat a legjobb, nem tölti le az illetéktelen számítógépes feladatok: játékok, filmek, és így tovább.
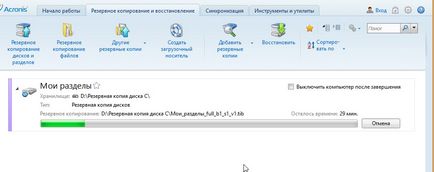
Itt véletlenül egy screenshot „Sajátgép”.
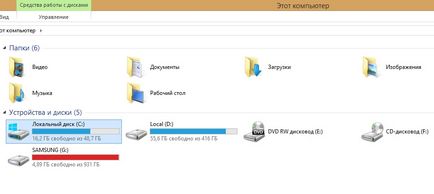
És a következő kép mentés 17 GB.
A rendszeres biztonsági mentés (miután sok munka telepítése előtt fontos frissítések, illesztőprogramok, és így tovább.) Lehet, hogy több vagy kevesebb biztos a biztonsági információt, és általában a számítógép teljesítményét.
3) Készítsen biztonsági másolatot flash meghajtót a visszaállító program elindításához
Ha a biztonsági mentés merevlemez készen áll, hogy létre kell hozni egy sürgősségi flash meghajtót vagy egy lemezt (ha a Windows nem indul, és általában a hasznosítás legjobb módja indítva egy USB-meghajtót).
És így, hogy kezdődik az átmenet a részén mentés és visszaállítás, majd kattintson a „bootolható média.”
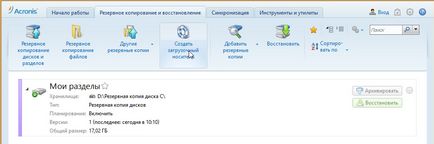
Akkor csak fel az összes jelölőnégyzetet (a maximális funkcionalitás), és továbbra is létrehozni.
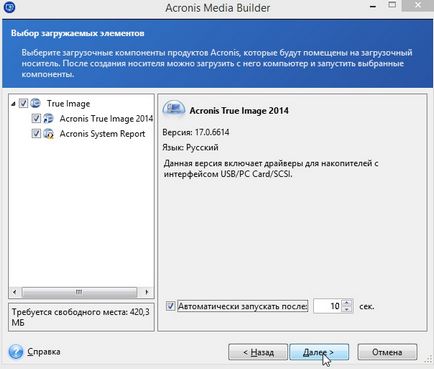
Aztán arra kérték, hogy válassza ki a hordozót, amely rögzítésre kerül informatsiya.Vybiraem USB flash meghajtóra vagy lemezre.
Figyelem! Minden információ a flash meghajtó eltávolításra kerül a művelet során. Ne felejtsük el, hogy másolja a fontos fájlokat a flash meghajtót.
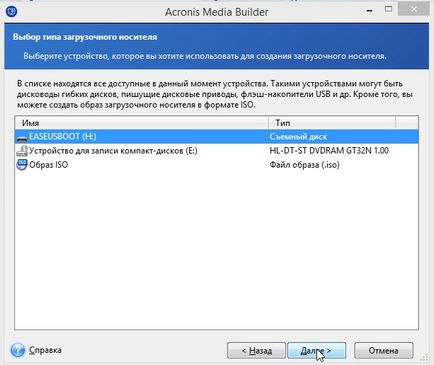
Tulajdonképpen minden. Ha minden jól ment rendesen, körülbelül 5 perc elteltével (kb) Egy üzenet, hogy bootolható médiát sikeresen létrejött.
4) Állítsuk vissza a mentés
Ha szeretné visszaállítani a backup minden adatot be kell állítania a BIOS-ban az USB-meghajtót, helyezze az USB flash meghajtót az USB, és indítsa újra a számítógépet.
Ha indítást egy USB-meghajtót sikeres, akkor megjelenik egy ablak, mint a lenti képen. A program futtatása és várjon betöltése.

Továbbá, a „hasznosítás” klikk „keresni a backup” - megtalálják a meghajtót és mappát, ahol biztonsági másolatot készíthet.
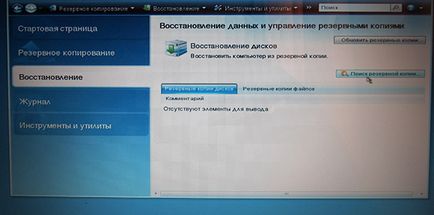
És az utolsó lépés - lett csak a jobb gombbal a kívánt mentés (ha egynél több), és kezdje el a helyreállítási műveletet (lásd a lenti képen)..
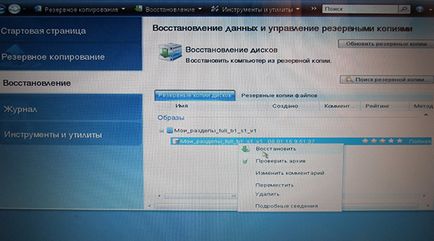
Ez minden. Ha az Acronis program nem érte el bármilyen okból, azt ajánlom, hogy figyeljen a következőkre: Paragon Partition Manager, Paragon Hard Disk Manager, EASEUS Partition Master.
Ez minden, minden minden jó!