Hogyan lehet csökkenteni a tárgy a Photoshop - lépésről lépésre
Megmutatjuk, hogyan lehet menteni a részleteket a kijelölt objektum és a végső képátvitel egy új háttér.
Hogyan vágja ki egy tárgyat az Adobe Photoshop
Kezdeni, nyitott a Photoshop és az eredeti kép.

Annak érdekében, hogy kezdeni teljes működését, meg kell, hogy aktiválja a háttér réteget. Ehhez kattintson rá, jobb klikk, és válaszd a „réteg háttér”.
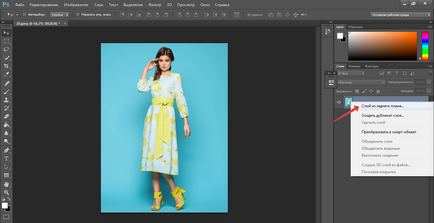
Kattintson az „OK” a megnyíló ablakban.
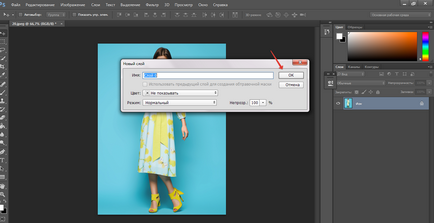
Most akkor folytassa a kimetszés az objektum, az én esetemben, azt akarom, hogy elválassza a lány a háttérben mozog, hogy egy új réteget, és helyettesítse egy új háttér. A kezdéshez válassza az eszközt „Varázspálca”, és kattintsunk a háttérben. Mint látható az alábbi képre, a kék szín van jelölve mindenhol.
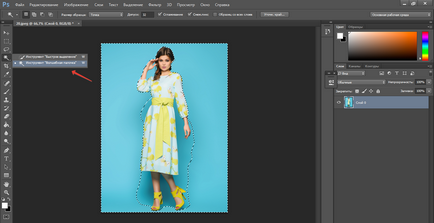
Ennek kijavításához kis hiba válasszon egy közeli a varázspálca eszköz „Quick Selection”. A testület, amely megjelent a tetején, akkor szerkesztheti a mérete egy mágikus ecset. Kezdje vezetni osztott oldalak, ne érintse meg a lány. Ha hirtelen úgy történt, hogy véletlenül kiosztott egy extra darab is - ez egy könnyű megoldás. Tartsa lenyomva az Alt billentyűt, az ikon mellett a mágikus kefecsere mínuszjelre és kattintson a kívánt területet. Ebben a könnyű út, már azonosított háttérben.
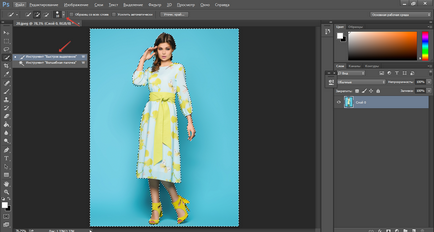
De az volt a célunk, hogy kiemelje a lány, hogy ezt a jobb gombbal kattintson a képre, és válassza ki a „Kijelölés megfordítása”.
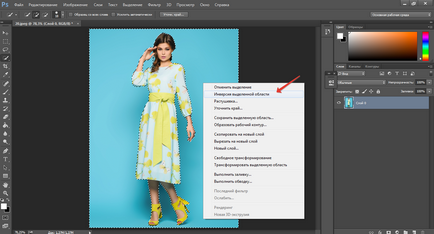
A következő lépésben, vissza fogunk térni a modell apró részletek, különös figyelmet fordítva a hajat. Végtére is, az újonnan gyakran megfeledkezünk a fontos kis dolgokat, és a végén egy természetellenes kép, különösen elkapja a szemét, amikor a képet már át az új háttér. Ahhoz, hogy elkerüljük az ilyen kínos keletkeztek, kattints a felső panelen a parancs „finomítása Él”.
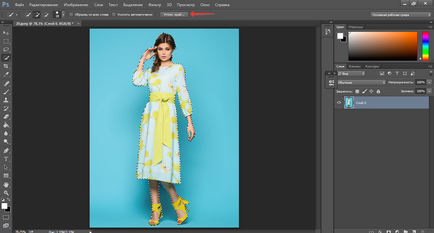
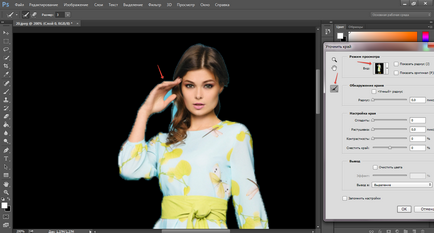
Pass az ecset körül a vázlatot a képre, és menj a beállítások a régióban. Jelenleg 4 pont (sima, árnyékolás, szemben él shift), én csak 2 közülük „sima”, hogy tompítsa a szegély és a „Kontraszt” átláthatóságot. Fontos, hogy ne vigyük túlzásba, nincs értelme, hogy állítsa be a kontraszt csúszkát, hogy jelölje meg több mint 50 t. Hogy. Ez vissza fog térni a Fotóforrások. A legördülő menüben a megjelenített kép, válassza ki a „Output egy új réteget a maszk.” Akkor válassza ki a megfelelő kimenetet egy új réteget, de mivel még mindig van vágatlan töredékek, majd válassza ki a réteget maszkot. Hit az OK gombra.
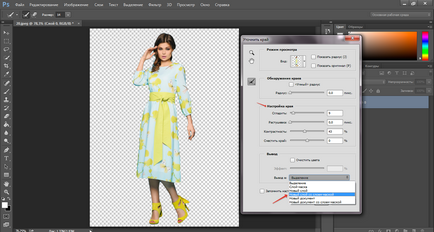
Most aktiválja a réteg maszkot egyszerűen rákattint. Válasszuk az Eszközök merev kefe és megváltoztatja a színét feketére. Nagyítás a képre, és elkezdik levonni. Még mindig megvan a kék háttér területeken az ujjak között a kezében a modell, ide őket, és vállalom.
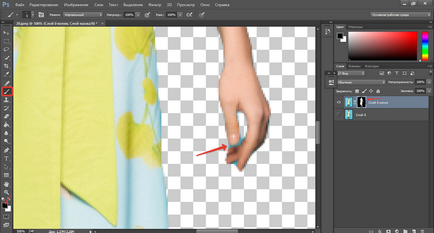
Itt van egy kép kiderült.
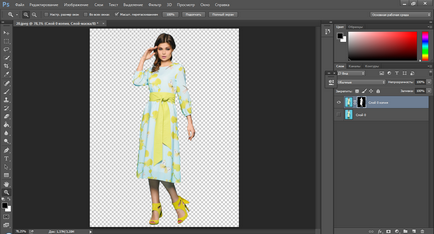
Majdnem kész, már csak azt kell átvinni a lány egy új háttér, és élvezze az eredményt. Mert a modell úgy döntök, a háttérben a divat fényes magazin. Nyisd ki a képet, és húzza a lány. Ugyanez történhet gyorsgombok Ctrl + C (másolás) és a Ctrl + V (beillesztés). Ez az, amit tettem.
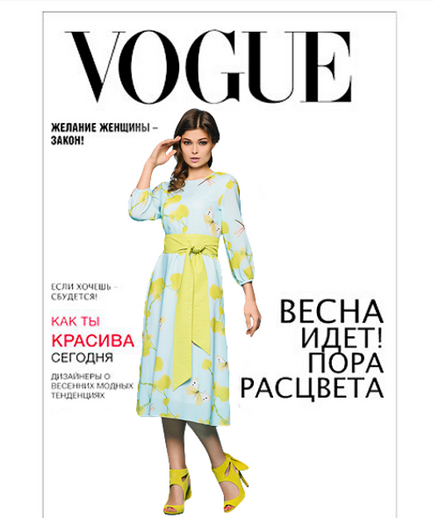
Most már tudja, milyen szép vágott a tárgy és cserélje ki a háttérben a Photoshop.







