Microsoft Office Excel, az út az üzleti, a számítógép

A program maga benne van a Microsoft Office programcsomag. Ez a program nagyon könnyű tárolni, és hozzon létre a különböző listák és adatbázisok. készítsen a különböző számítások a komplexitás, ami grafikonok és táblázatok.
Excel is elengedhetetlen, ha csinál néhány számítást. Akkor valószínűleg újra kell összeadni és kivonni a hosszú számsort. Sőt, ugyanezt a számítást szükséges prodelyvat többször, és még soha nem biztos az eredmény. Excel lehetővé teszi megkönnyítése érdekében ezt a munkát.
Excel is hihetetlenül hasznos, ha van egy háromszintes összetett képlet, vagy akár egy egész láncot képleteket. Ha belépünk az összes képlet - és akkor csak változtatni a bejövő adatokat, és másodperceken belül kap választ, amely más esetekben elvisz egész nap.
Excel lehetővé teszi, hogy nem a különböző grafikonok és táblázatok. három-dimenziós, lineáris, körkörös, pont. Csak azt kell, hogy írjon egy számsorozat - és néhány másodperc, hogy egy táblázatot, amely egyértelműen bemutatja ezt a számot.
Word, Excel - a program hihetetlen funkciókat! És ha megtanulják ezt a programot, biztos vagyok benne, tetszeni fog, valamint én.
Nézzük tovább az Excel.
Keresse Excel könnyű programozni. Ide Start - Programok - Microsoft Office, és válassza ki a Microsoft exce l.
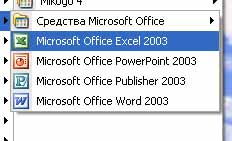
Amikor futtatja a programot, akkor megjelenik a felület, a következőkből áll:
Keresztül a menüsor, akkor hívja bármely Excel parancs. A menüsor alatti, egy eszköztár. eszköztár előidézni a leggyakrabban ismételt parancsot a főmenüben. A csapat a főmenüből: Nézet - Eszköztárak. Ez lehetővé teszi, hogy csatlakoztassa le és a különböző panelek. Általában két üvegtábla a menüsor alatt - Standard és formázása. és az üzemi területen panelRisovanie. De a panel, akkor húzza a címsor fel és le, úgy, hogy azok elhelyezni kívánt helyre.
Excel-munkafüzet
Sam Excel file neve munkafüzetet. Ez a könyv izlistov. nevek jelennek meg a lapok alján az ablakon. Harapós A lapok mozogni lapot lapot a munkafüzetet.
Leaf és az Excel cella
Excel-táblázat egy táblázat, amely a sorok és oszlopok. Sheet lehet nevezni, ha rákattint a jobb egérgombbal, és válassza a Rename.
Műveleti elemek Excel táblázatkezelő
Az egyik a sejtek a táblázat mindig aktív. Az aktív cellát vázolt. Ahhoz, hogy egy sejt aktív, akkor kattintson egyszer az egérrel.

Kiválasztásához több szomszédos sejtekben, telepíteni kell az egérmutatót az egyik sejtek nyomja meg a bal egérgombot, és tartsa, szakaszon elosztása az egész régióban.
töltelék
Adatokat bevinni egy cellába kell tenni az aktív és adja meg az adatokat a billentyűzet. Az adatok jelennek meg a cellában, és a szerkesztési vonal.

Ahhoz, hogy adja meg a teljes, nyomja meg az Entert. Az adatbevitel befejeződött, és aktívvá válik szomszéd cella. Kijavítani az adatokat meg kell kattintson duplán a cellára, és megy a szerkesztési mód.
megszakítása ügyletek
Hogy megszünteti az utolsó műveletet akkor kell menni a Szerkesztés menü Törlés sort. vagy kattintson a Visszavonás gombra az eszköztáron.
Másolni a tartalmát a sejtek használt elemet a főmenüben Szerkesztés - Másolás. Ezután a kurzor a cellában, ahol az adatokat beilleszteni, és válassza ki az Edit - Paste.
Változó méretű cella

Ha módosítani szeretné a cella mérete, vigye a kurzort a szélén a sejt, nyomja meg a bal egérgombot, és tartsuk lenyomva, húzza a szegélyt a másik helyen.
Az adatok törlésével
A cella szerkesztési mód, törölje a tartalmat egyszerű szövegként, gombok Backspace vagy a Delete. de ha csak jelöljük ki a cellát, akkor törölje az összes tartalmát a gomb törlése.
További információért, kérjük, tekintse át a „Minden kurzus” és a „hasznos”, amelyben akkor megy át a felső menüben a honlapon. Ezekben a szakaszokban, csoportosítva a témaköröket tartalmazó blokkokat legrészletesebb (ha lehet) információkat különböző témákban.