Windows 7 telepítése mac keresztül bootcamp asszisztens vezetők és támogató fájlok
Az előző részekben a bemutató, megismertük az alapokat a Windows telepítési MAC és mindent előkészített szükséges (letölthető a csomagot és kiírja az USB flash meghajtó). Most, hogy a tényleges telepítés. Ebben a részben, akkor lépésről lépésre kell telepíteni a Windows 7 Lite keresztül BootCamp partíció egy korábban létrehozott (10GB kapacitás). Tíz gigabájt elegendőnek kell lennie ahhoz, hogy telepíteni a Windows 7 Lite, telepítse a járművezetők, és valami olyan kis programok. Ha később szeretné telepíteni a nehezebb puha idézet, mint a telepítési hely külső HDD.
Saját telepítésének Windows rendszeren BootCamp Assistant:
1. lépés Helyezze be a korábban létrehozott, az USB flash meghajtót a számítógép USB csatlakozója és indítsa újra. Miután a folyamat újraindulása kialszik képernyőn, akkor nyomja meg és tartsa lenyomva a Option (Alt). Ennek eredményeként, a képernyőn megjelenik a letöltés menedzser egy listát a rendszerindító kötetek (lemezt vagy partíciót futtatására alkalmas operációs rendszer). Válasszon képet narancs kibír Windows jelölve.

2. lépés követi a megszokott Windows-telepítési lépéseket. Úgy gondolom, hogy már sokan szembesülnek hasonló, és többször is. Ezért különösen részletesen lakik ezen, én nem. Korlátozódik, amit szeretnék összpontosítani a figyelmet, ez a választás egy partíció a lemezen, ahol mindez a „jó” lesz telepítve. Itt ki kell választani a partíciót jelölt bootcamp. A telepítés folytatásához meg kell formázni a partíciót NTFS (kattintson a Format alsó részén az ablak)
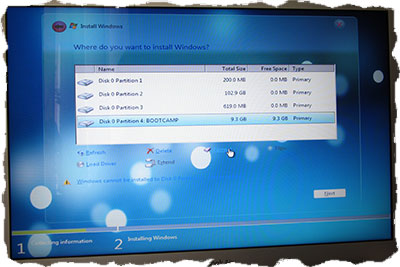
3. lépés Megvárjuk a fájlokat másolni. A folyamat eltarthat egy ideig.
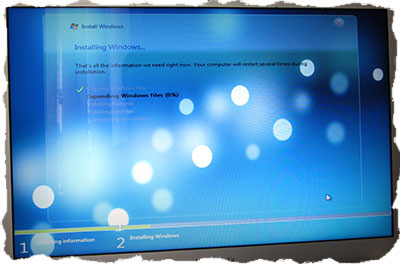
4. lépés Miután minden fájl másolása a MacBook újraindul. Ne hagyja ki ezt a pillanatot, és újra a hang a gong a billentyűzeten tartsa lenyomva a Option (Alt) gombot a Boot Manager. Most, a megjelenő menüben ki kell választania a partíciót a Windows nevét (szürke lemez ikon). Windows elkezdi az első útját, és hangolni.
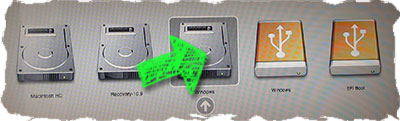
5. lépés Gratulálunk! Most telepített MAC könnyűszerkezetes Windows 7. Csak a végén még nem. Annak érdekében, hogy minden eszköz a MacBook (és mások). Felismerték és megfelelően működik, akkor telepítenie kell a megfelelő illesztőprogramokat. Legyen nagyon egyszerű.
Ne feledje, mi vagyunk az első lépés a bemutató letöltések, Boot Camp támogatja fájlok? Éppen ezek a fájlok hasznosak lesznek számunkra most, mert tartalmazza az összes szükséges driver. Szükségünk van minden, csak futtatni a setup.exe fájlt a D: / BootCamp / (ahol a D: meghajtó telepítése USB-meghajtó). Következő lépések követik szabványos telepítő (például „szeretem” a telepítő alkalmazás Windows). Ez lesz egy csomó időt, hogy kattintson a Tovább> gombra.

utószó
Nos, akkor most lélegezni megkönnyebbülten sóhajtott. Mi az imént telepített Windows 7 segítségével Boot Camp Assistant. Abban, amit tettünk egy nagyon kompakt, hitelfelvétel a beépített SSD csak 10 GB tárhelyet. Mivel úgy döntöttünk, hogy felszerel egy könnyű Windows 7 Lite verzió, azt is sikerült csökkenteni a méretét a telepített rendszeren. Így szoktuk csak 4,73 GB a 10 áll rendelkezésre.
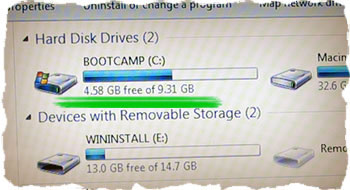
Azt is telepítenie és terméktámogatási fájlok minden eszköz a számítógépen. Ha a vezetők, minden világos, a támogatási fájlok, viszont lehetővé teszi számunkra, hogy használja a felső sorban a funkció gombok (hangerő, fényerő, háttérvilágítás, és mások.) A Windows.
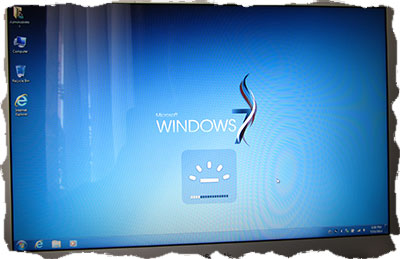
Hadd emlékeztessem önöket még egyszer. Annak érdekében, hogy bekapcsoljuk a MAC OS X Windows, akkor újra kell indítani a számítógépet, miközben a gomb Option (Alt), és a boot manager, hogy kiválassza a megfelelő profilt.
Mindenképpen olvassa el a fennmaradó részt a lecke:
Itt van, amire szüksége van: egy kép a Windows 7 telepítés, USB flash meghajtó, a régi driver csomag Boot Camp 5.1 vagy valami ilyesmi. spetsefichen illesztőprogram-csomag minden egyes modell MacBook és letölthető az Apple hivatalos honlapján. Kövesse a link - ez mindent elmond.
Az, hogy a tevékenységét:
1. A Boot Camp Assistant segédprogramot, készítsen egy USB stick. Válassza ki az első két lehetőség előállítására a botot. Kifelé a Boot Camp Assistant.
2. a Finder, törölni a mappát $ $, és a WinPE Boot Camp egy előre vaku.
3. Vegye ki a munkaképes chtol zip fájlt egy csomag régi vezetők Boot Camp, amit letölthető az Apple hivatalos honlapján.
4. Másolja a WinPE mappa $ $, és a Boot Camp az USB flash meghajtót.
5. Indítsa el a Boot Camp Assistant és most már csak ki a harmadik lehetőség „Windows telepítése».
6. Nyissa meg a sörösdobozt, és élvezze a Windows 7 telepítési folyamatot.
Helló Telepítettem a mák windose. de amikor megnyomom az újraindítás mák alt, és hagy egy mappát vindous kínál nekem egy nyelvet, stb, de nem egy egér nem a billentyűzet nem működik még segíteni huzal hetente vozhus
Telepítettem Parallelis Desktop de költeni 80 $ nem fog