Készítsen Photoshop ál halszem hatás
Ebben a leckében megtudhatja, hogyan lehet egy közönséges utcai fényképezés művészi, köszönhetően a különböző eszközöket a Photoshop és azok beállításait. Szintén a leckében találsz néhány hasznos új funkciók verzió óta Photoshop CS6. De ne aggódj, a legtöbb ilyen új lehetőség, ha az ügy lehet cserélni.
Itt az eredeti fotó.

És ez az eredmény után, a vizsgálat és alkalmazása a leckét lépéseket.

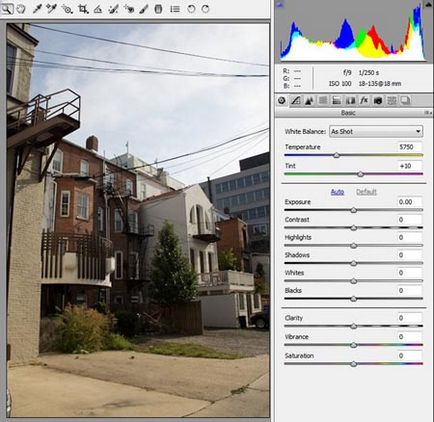
Annak érdekében, hogy alkalmazni kell a képbeállítása pontosan ugyanaz, mint a bemutató, akkor töltse le a telepítő fájlt, és töltse le a (azt a lenti képen) legördülő menüből. Is, akkor menteni ezeket a beállításokat a Presets Camera Raw.
A screenshot látható a fő panel és néhány új lehetőséget a Camera Raw 7, mint a fény (Highlights), Shadows (Árnyékok) és a fehér (fehérek).
A fordító megjegyzése: Ha megpróbálja letölteni a beállításokat fájlt letölteni, hanem megy a kódot, szükség van a jobb egérgombbal kattintson a „Beállítások” szót, és válassza ki a Save link as vagy Cél mentése másként.
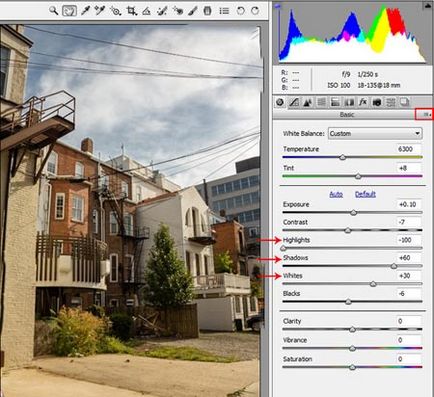
A lap Tone Curve (Tone Curve panel) játszani kontrasztot. Állítsa görbe hozzáadásával és a mozgó pont a Point lapon (Point), vagy használja a már beállított görbe, köszönhetően a beállításokat előzőleg betöltött.
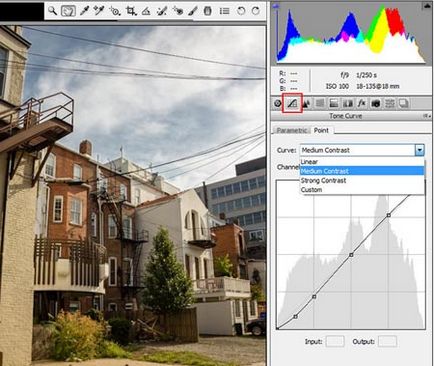
A következő beállítások HSL szürkeárnyalatos panel (HSL szürkeárnyalatos).
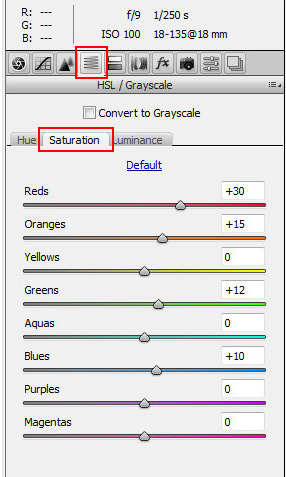
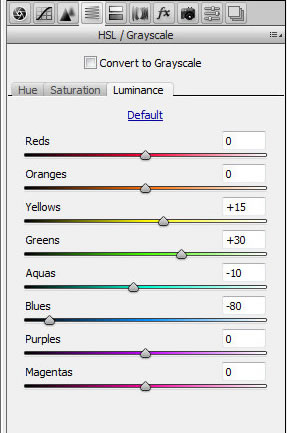
Tegyünk egy fokozatos szűrő (Egyetemet szűrő) a régió az ég. A screenshot látható további lehetőségek, hogy kiszűrje, mint a korábbi verziókban a bővítmény Camera Raw, ugyanez vonatkozik a hangszer beállítás Brush (Adjustment Brush).
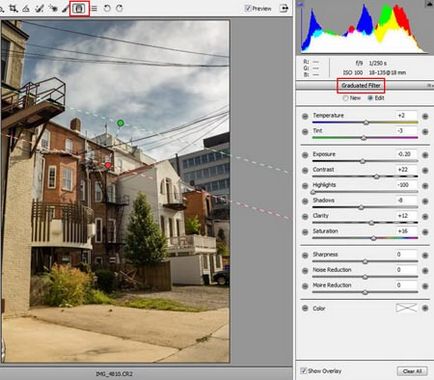
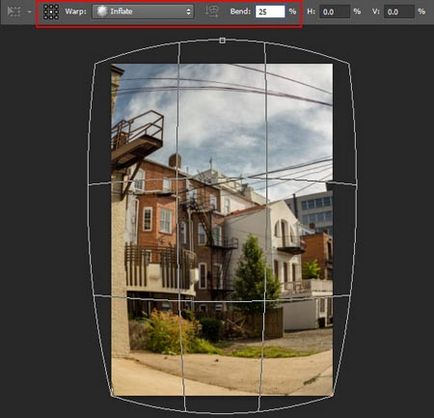
Mozgás ez a réteg le egy kicsit, hogy növeljék a tér az ég területén, akkor lásd az eredeti háttér réteget a felső részén a kép. Ismét megy a menü Szerkesztés - Transform - Warp (Edit> Transform> Warp), és ezúttal válassza ki a variáns törzs halszem (Halszem). Alkalmazza a beállításokat, mint a lenti képen.
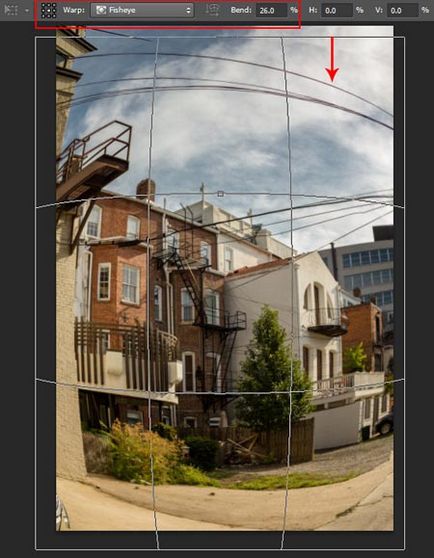
Mi ez az eredmény itt a kép a transzformáció után. Vágja le egy kicsit a képet, hogy a bal és jobb szélét a dokumentumot. Figyelmen kívül hagyja a hiányzó deformáció után a mező szélén a réteg, akkor podkorrektiruete azokat a Paint Bucket Tool Mivel a tartalmat (Content-Aware).
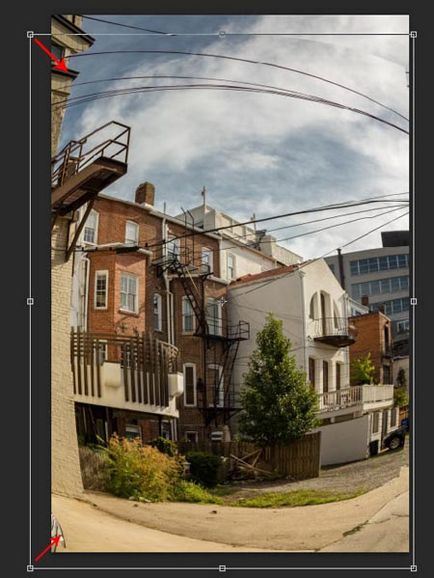
Most egybeolvadnak Ctrl + E kezelt deformáció másolat és az eredeti háttér réteget. Fix az alsó sarkok. Válassza ki a kívánt területet rögzíteni, akkor megteheti a Lasso Tool (Lasso eszközt).
Válassza a Szerkesztés menü - Fill - Tekintettel a tartalom (Edit - Fill - tartalmi Aware). Ez a funkció jelent meg a Photoshop CS5 verzió, így ha változata az alábbi szerkesztési eszközök segítségével folt (patch eszköz) és Stamp (Stamp Tool).
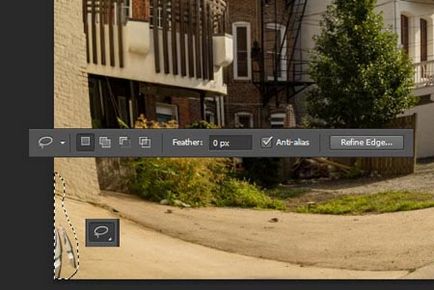
Nem ugyanaz az egyéb területeken alján a kép.

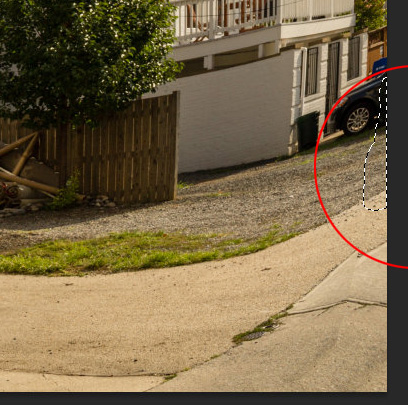
Most, rögzítse a felső részén a kép. Talán az összes ilyen trükköt nem lesz szükség, ha egy képet egy jó összetételű, de hasznos lehet bizonyos esetekben.
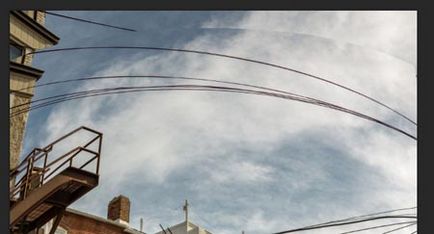
Válassza Szerszám Spot Healing Brush (Spot Heal Brush Tool) módban Figyelembe véve a tartalmat (Content-Aware) és elrejteni kívánt szakaszok, valamint egy átlátszó peremmel.
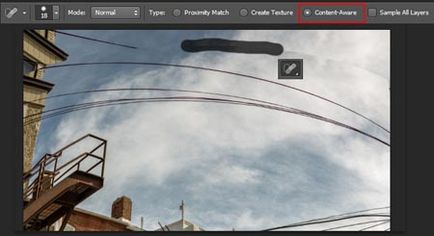
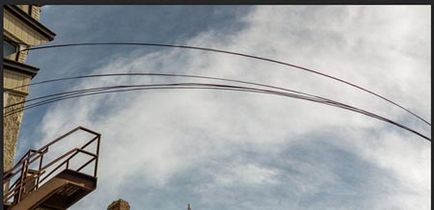
Meg kellett volna valami ilyesmit.

Szürke épület a háttérben olyan érdekes ebben a készítményben, és kicseréli. Erre a célra két példányban a réteg már alkalmazott a hatást, és a korrekciós és adjuk hozzá a maszk réteg. Törli az összes felesleges elemeket egy fekete ecsettel. Munka után egy maszk, ha egy alsó réteg láthatatlan, az átlátszó terület, hogy milyen a második lenti képen.
És most, hogy egy aktív réteget a maszk és a Sokszög lasszó eszköz (Sokszög lasszó eszköz) jelölje ki a szürke épület a képen. Ezután töltsd ki a Szerkesztés menü - Fill - Tekintettel a tartalom (Edit - Fill - tartalmi Aware). Egy réteg maszk védi az épületet, és az alján a rejtett kép kitöltésével lépéseket.
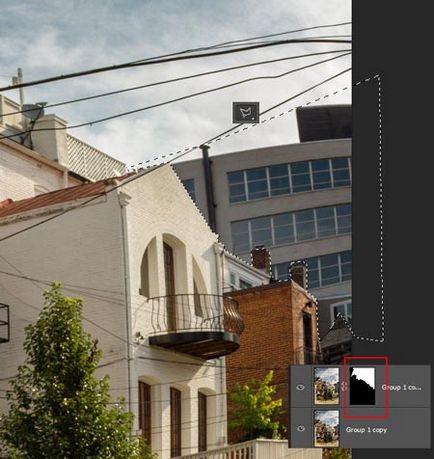
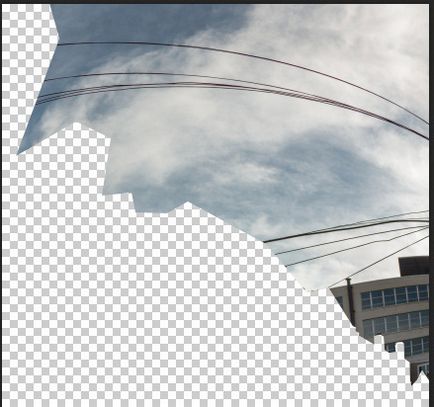
Ez az eredmény a feltöltés Tekintettel a tartalom (Edit - Fill - tartalmi Aware).

Egyesítsd a rétegeket, és válassza Filter - Lens Correction (Lens Correction). Az Egyéni lapon (Egyéni) alkalmaz matrica hatása. Beállítások a lenti képen.
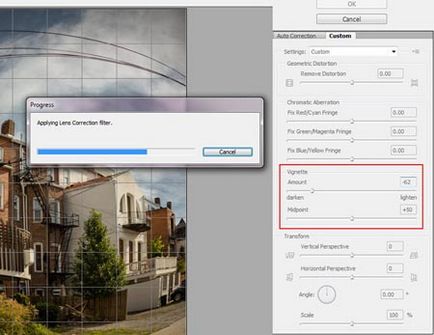
Most megy a menü Kép - Korrekciók - TonirovanieHDR (Kép - Korrekciók - HDR tonizáló), és játszani a beállításokkal.
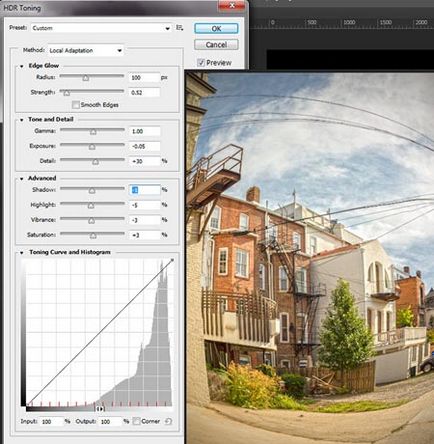
Ismétlődő alkalmazása után tonizáló, tedd a keverési mód szorzás (Multiply) és az alacsonyabb fedettség (Opacity) 45%.
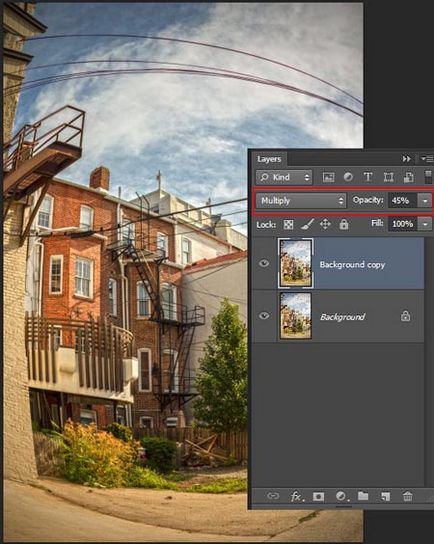
És ez az eredmény!

Add-ons:
23292
előfizetők:
70 000 +
Felhasználói élmény:
328023
A többi projekt:
bejegyzés
Regisztráció postán